
ネットや楽器屋さんなどに行けば、いろんな楽譜が手に入りますが、少しアレンジを加えてみたり、ライアー(竪琴)のような楽器だと、音域が足りなくて移調したりするときに、簡単に楽譜が作れたらいいなぁと思ったことはありませんか?
また、自分で曲が書ける人は、楽譜を作って配布したり、販売したりと夢が広がります。でもパソコンで楽譜作成なんてできるんだろうか…
できるんですよ!音楽経験が0の管理人の夫が楽譜ソフト探しから、インストール、基本操作、そして下のような楽譜を3時間くらいでぜんぶ作っちゃいました(夫はPCに鬼強いですが…)
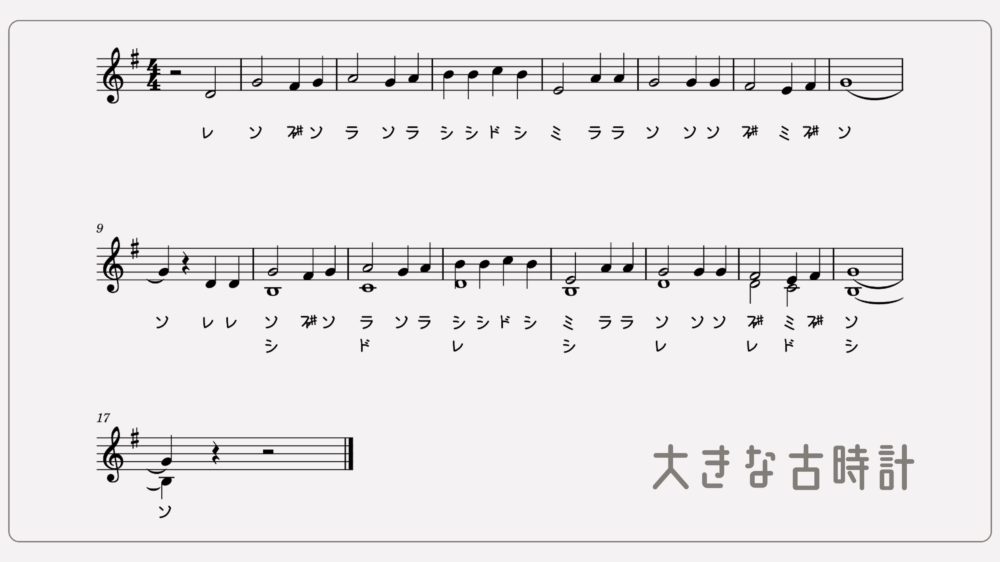
ということで、夫の力を借りながら、初心者が楽譜をパソコンで作る方法と、どんなことができるかを紹介します。
楽譜作成用ソフト|MuseScore

まず、楽譜作成ソフトは評判のとてもいい【MuseScore|ミューズスコア】を使いました。
公式HPに【簡単操作で高機能】かつ【機能制限なしで完全無料】と書いてある通り、簡単でいろいろできますし、会員登録も必要ありません。
公式HPも日本語ですし、基本的なマニュアルも日本語になっています。基本的に言語で困ることは一切ありません。ただ、もともとが英語のサイトのようなので、細かく見ていくと英語しかないページがあったり、解説が分かりにくかったりするところがありました。
MuseScoreでこんなことができる
MuseScoreの魅力的なポイントを紹介します。特に楽譜作ったことないし、音楽経験も浅いような初心者にとってうれしい機能を中心にまとめます。
ほんとにマウスで音符をポチポチしていくだけで楽譜ができます。
MuseScoreの操作画面に下記のような音符一覧があるんですが、マウスでポチると楽譜に記入されていきます。

そして、自動整形機能があるので、有り得ない楽譜(4拍子の楽譜の1小節に5拍子分の音符が入るとか)にはならないようになっています。
ワンクリックで、楽譜を再生してくれます。
もちろん再生する楽器も選べますよ♪私が確認した限りでは556種類ありました~英語ですが見てみた人は下記からどうぞ。
これ、ありえないくらい便利な機能です。というかこれのためにMuseScoreを選んだようなものです(もちろん夫が見つけてくれた)。
楽譜って結構PDFファイルで手に入ると思いますが、それを一瞬で編集可能な楽譜に変換してくれます。
変換も結構上手で、変換後にほんの少し手直しする(というかスタッカートがちょいちょい入るので消す)くらいです。
※スタッカート:音符の下にあるほくろみたいな点(音を短く切って演奏する記号)
これもめちゃくちゃ便利ですね!簡単にレイアウトを整えて印刷することができます。PDFや画像出力もできるので配布やブログの挿入なんかもできちゃいます。
そして、音声出力ができます。ようするに曲の出力です。先に触れたプレビュー(演奏)を音楽ファイルに出力してスマホとかに送っておけば、練習するときに聞くことができますよ♪

こんなやつです。標準機能にはないんですが、結構簡単に導入できる追加機能を使えば、全自動でドレミを振ってくれます!
楽譜を読むのが苦手な人や、初心者向けに楽譜にドレミを振りたいときにめちゃくちゃ便利です。

これは万人がうれしい機能ではないかもしれませんが、私の相棒の楽器のライアーの初心者向けの楽譜には指番号を付ける必要があるんです。
MuseScoreをうまく使えば、このように指番号を振ることもできます。もちろん、ギターやピアノのようなメジャーな楽器の指番号は簡単につけることができます。
どうでしょう?結構魅力的な機能だと思いませんか?私のような楽譜初心者にはとってもありがたい機能です。もちろん、複雑な楽譜やオーケストラ用の楽譜なんかも作れますよ♪
そして、だれでもここで紹介した機能を使って楽譜をかけるように、MuseScoreの使い方の記事を連載していきます。更新するたびに、以下にリンクを貼っていきますね♪






