
この記事では、MuseScoreの基本的な操作を学ぶことができます。
この記事では前回に引き続き、実際に「大きな古時計」の楽譜を作りながら行います。前回までのデータがない人は下記のダウンロードから手に入ります。
この連載記事のまとめと各記事へのリンクは下記からどうぞ。
MuseScoreの基本操作
WordやPowerPointといった一般的なソフトと少し動きが違うところや、よく使う基本操作を紹介します。1つずつ実際に試してみてください。
楽譜の何もない白い部分を左クリックしてドラッグします。楽譜を画面上の好きな位置に動かすことができます。画面を拡大したりするなど、楽譜が見切れているときに便利です。
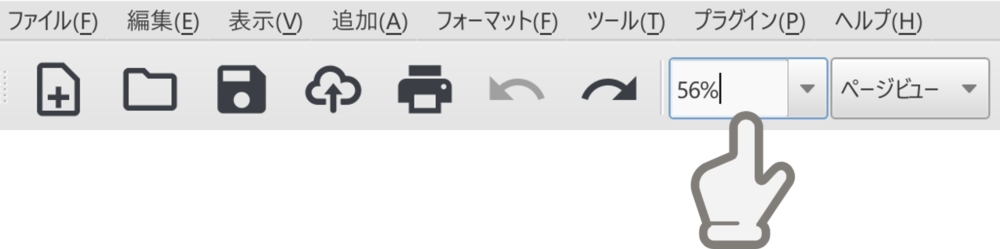
一番上のメニューの【%】を変更することで、画面の拡大縮小ができます。マウスにホイールがついている場合は、【Ctrlキー+マウスホイール】で拡大縮小するほうが簡単です。
Shiftキーを押しながら、左クリックしてドラッグすると、範囲選択を行うことができます。範囲選択された部分は青色に変わります。どこか適当に余白をクリックすると範囲選択が解除されます。楽譜のパーツを完全に囲わないと選択範囲に入りません。
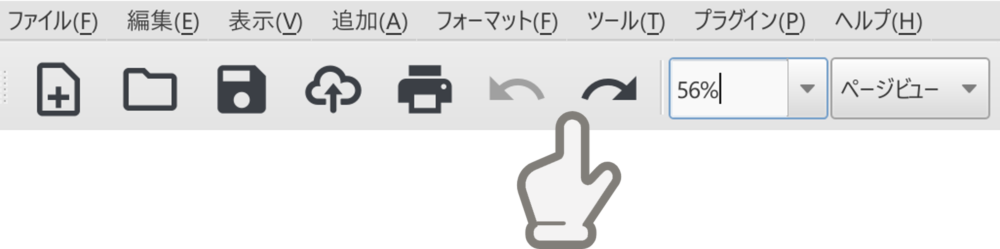
誤った操作などを取り消したいときや、取り消した動作を元に戻したいときに使います。同じ機能として、キーボードの【Ctrlキー+Z】で戻す、【Ctrlキー+Y】で取り消すを覚えておくと便利です。
超重要!選択モードと音符入力モード
一見わかりにくいですが、操作中は選択モードか音符入力モードになっています。この2つのモードを意識するだけで、とても使いやすくなります。
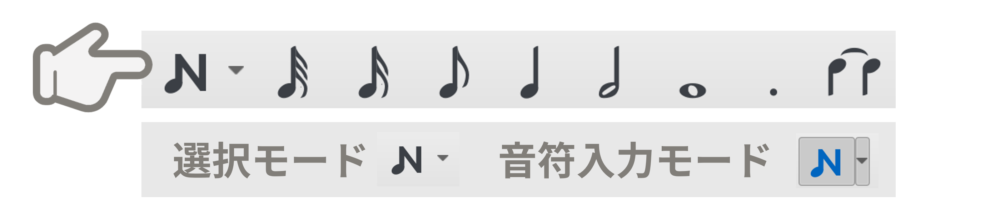
現在がどちらのモードかは、左上のワークスペースの【N】のような記号の部分が青色になっているかどうかで判断できます。青色になっている場合は音符入力モードです。また、このモードは【Nのような記号】をクリックするか、キーボードの【Nキー】を押すたびに切り替わります。
選択モードは音符や楽譜上の記号を選択し、変更したり削除したりするときに使います。音符を選択してからワークスペースの別の音符を選んで変更したり、不要な音符や小節を削除したりできます。また1つだけでなく、上記の【Shiftキー+マウスの左クリック+ドラッグ】で範囲選択をしてからまとめて編集することもできます。
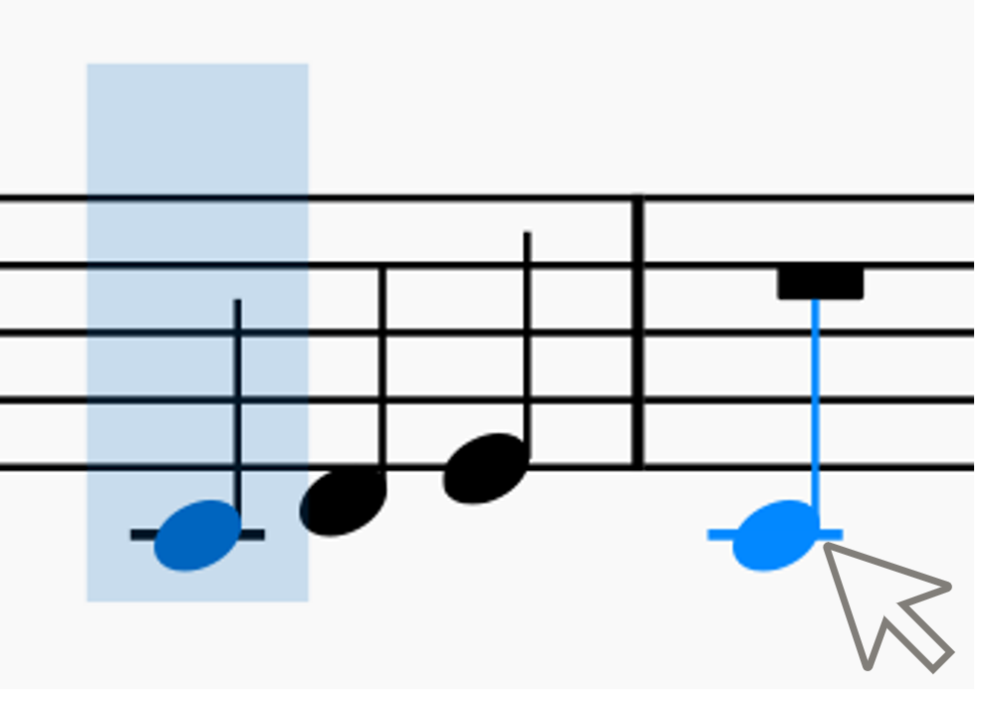
音符入力モード中は、現在の入力エリアがハイライトされます。またマウスカーソルを譜表にのせると、ワークスペースで選択している音符が表示され、クリックすることで入力できます。
ハイライトされた部分は、キーボードの左右のキーで動かすことができます。また、ハイライトされている音符は上下キーで音の高さを変えることができます。
また、ハイライトの色には意味があり、青、緑、オレンジ、ピンクがあります。これは声部(レイヤー)と呼ばれ、音の長さの違う音符を重ねるときに使います(詳細はまた記事にします)。
実際にMuseScoreで練習してみよう
それではここまでのところを「大きな古時計」の楽譜を使って練習してみましょう。
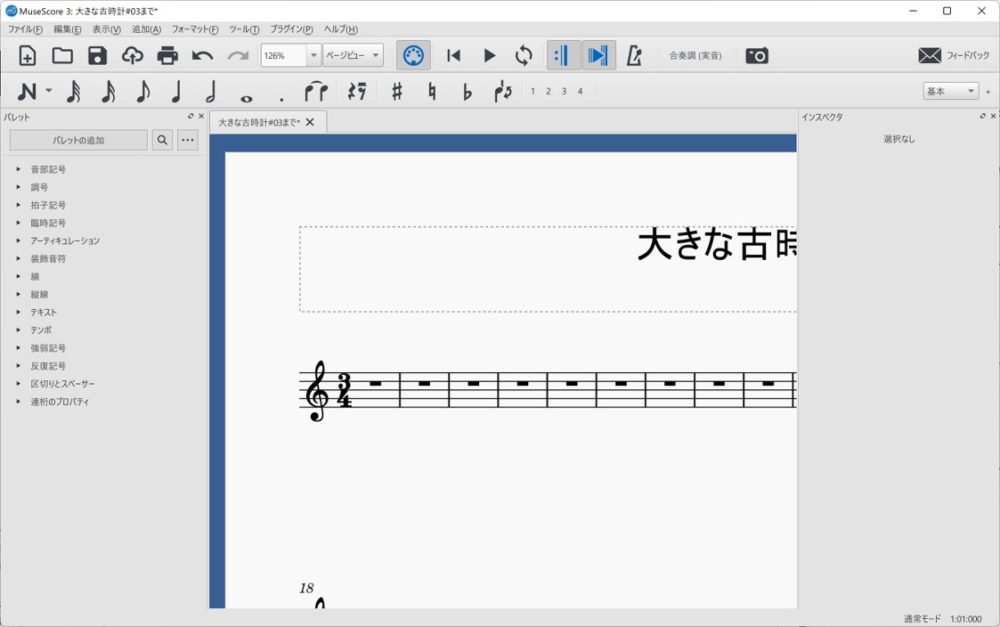
余白部分を左クリックしながらドラックと拡大縮小を使って、上記の画像のように表示してみてください。実際には、自分の作業しやすい部分と表示倍率で作業するのがいいと思います。
つづいて、3/4拍子の記号を【Shiftキー+マウスの左クリック+ドラッグ】で選択してみてください。選択されると青色になります。
選択出来たら、【Delキー】または青字部分を【右クリック→削除】で削除してみましょう。
削除ができたら、【戻すボタン(またはCtrlキー+Zキー)】で操作を取り消してみましょう。
最後に音符入力モードにを切り替えてみてください。【Nのような記号】をクリックするか、キーボードの【Nキー】を押し、Nのような記号が青色になれば切り替わっています。
また、音符入力モードでは音符がハイライトされています。十字キーの左右で移動、上下で音の高さが変更できるので確認しましょう。
確認ができたら選択モードに戻してみてください。
今回はここまでです。
次回は音部記号(ト音記号・ヘ音記号)、調号、拍子記号、小節数の変更について紹介します。


