
今回は新しく楽譜を作り始める方法と、最初の設定や画面の見方を紹介していきます。実際に「大きな古時計」の楽譜を一緒に作りながらやっていきましょう。
この連載記事のまとめと各記事へのリンクは下記からどうぞ。
MuseScoreで新しくスコア(楽譜)を作る方法
まずはMuseScoreを起動してください。
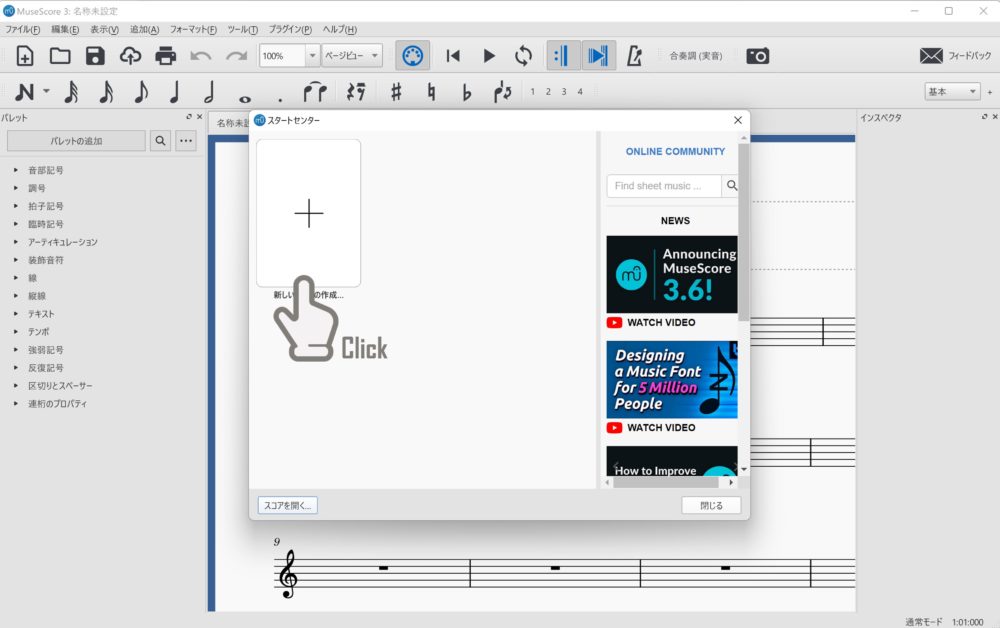
MuseScoreを起動したら、スタートセンターから【新しい楽譜の作成】をクリックします。新しいスコアのウィザード(楽譜の初期設定)画面が開きます。
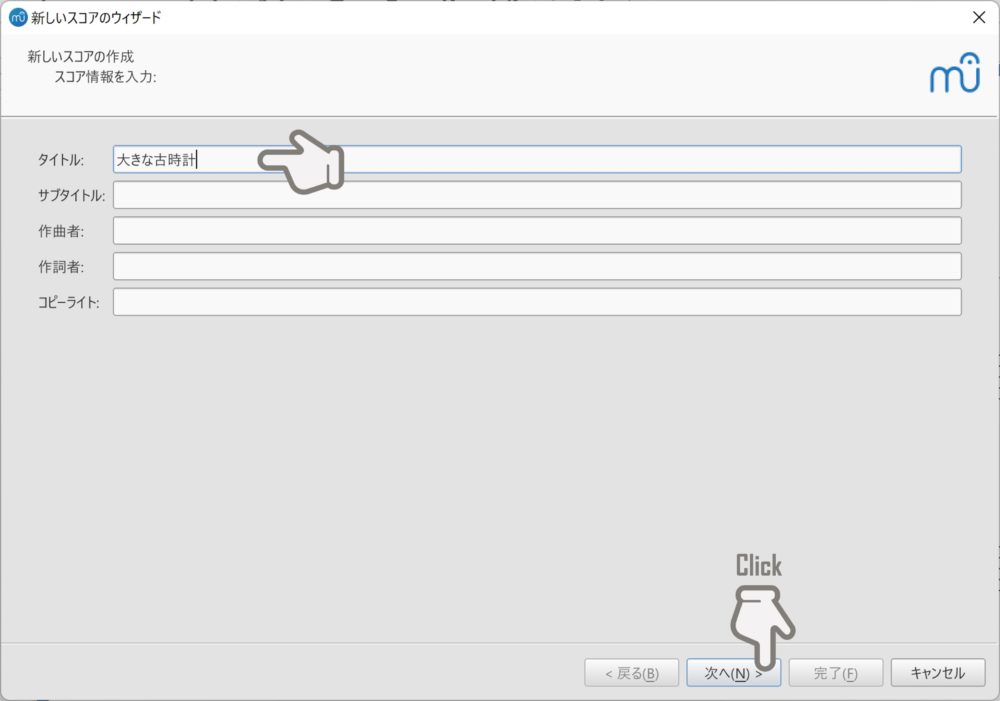
タイトルを入力しましょう。ここでは「大きな古時計」と入力しましょう。サブタイトルなど入力すると楽譜の適切な位置に自動で挿入されます。
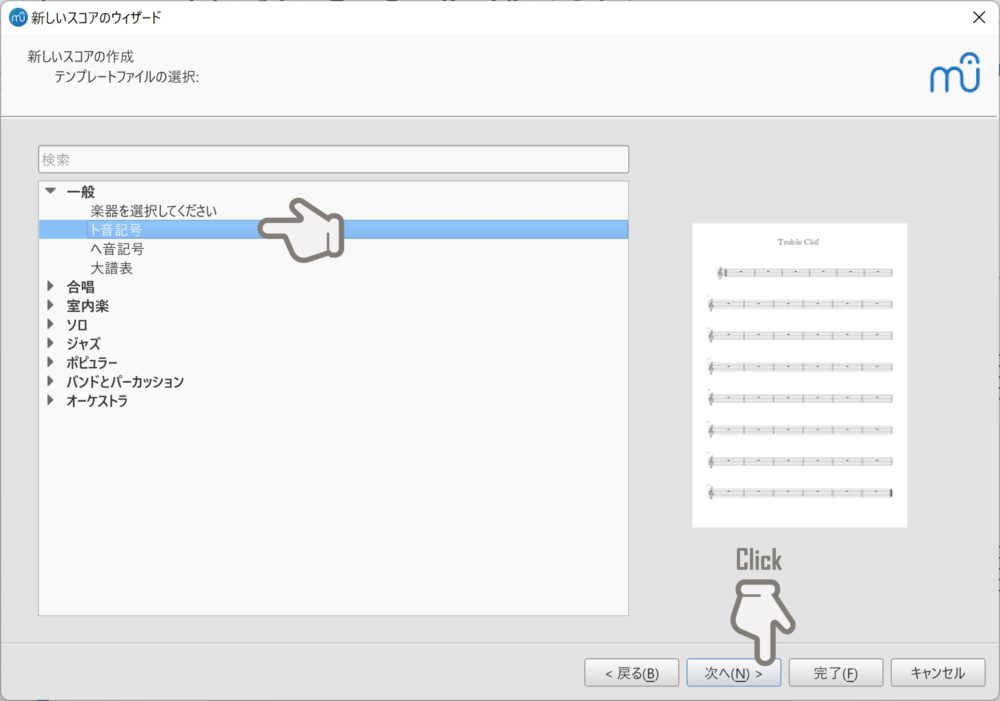
次にスコアのテンプレートを選びます。目的の楽譜があれば選択します。特になければ【ト音記号】を選択します(後からヘ音記号など音部記号は変更できます)。また、伴奏用の2段目の譜表が必要な場合は【大譜表】を選んでください。
今回は【ト音記号】を選択し、【次へ】をクリックしてください。
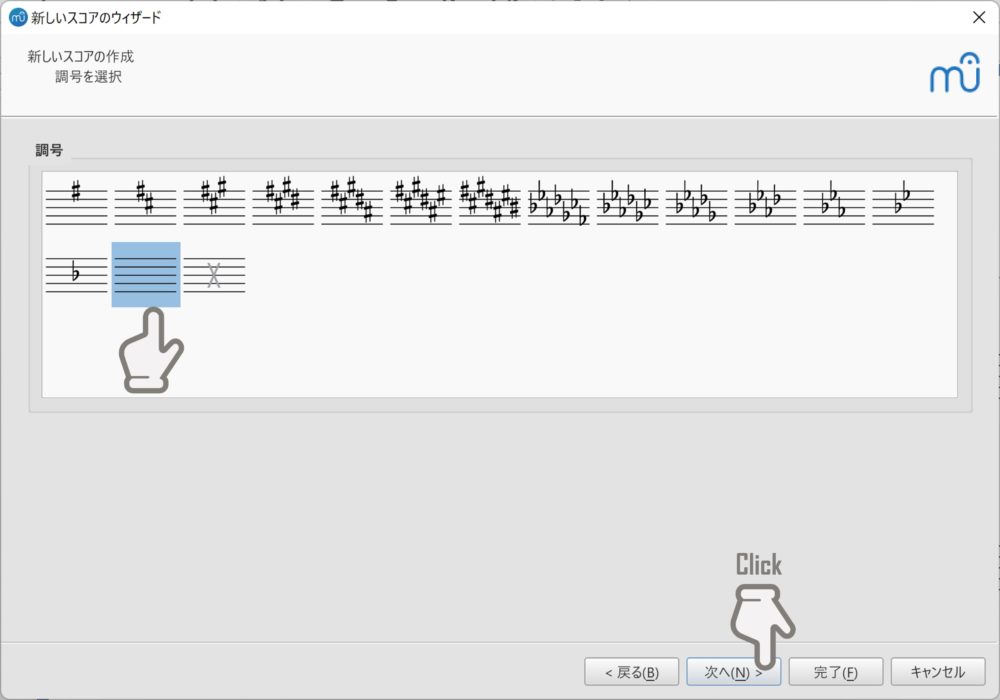
続いて、調号を選択します。ここで選択しなくても、後から調号は変更できます。
今回は調号は付けずに【次へ】をクリックしてください。(※作成する「大きな古時計」はト長調ですが、今は調号を付けず、後からつける練習をします)
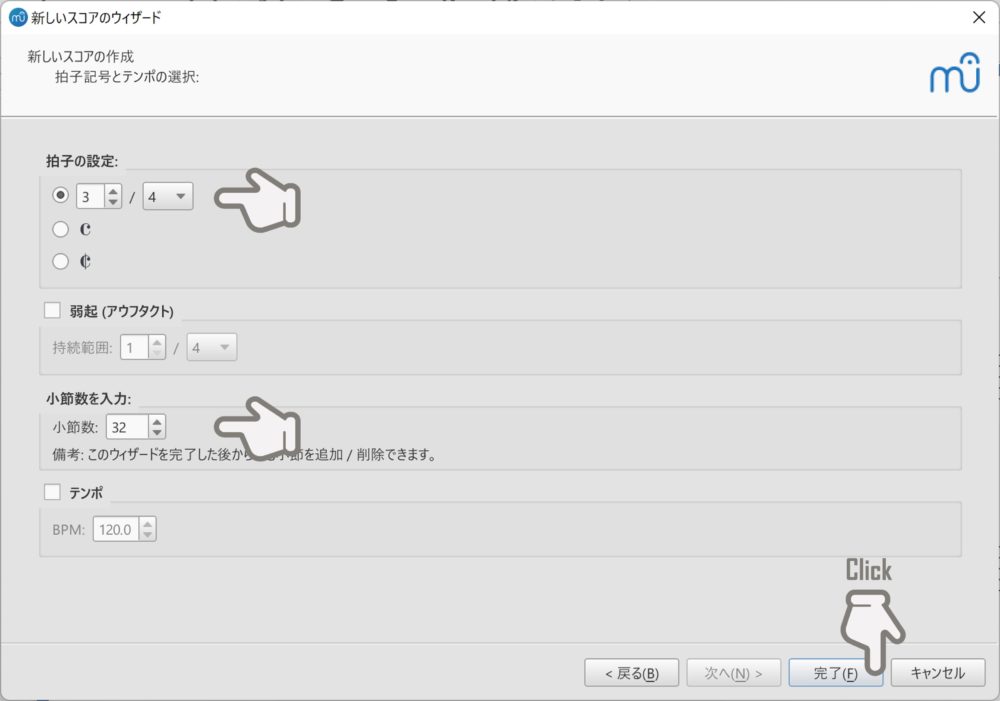
拍子やテンポ、小節数を設定します。こちらも後から変更できます。
今回は後で修正する練習をするために、あえて拍子は【3/4】、小節数は【32】とし、【完了】クリックしてください。
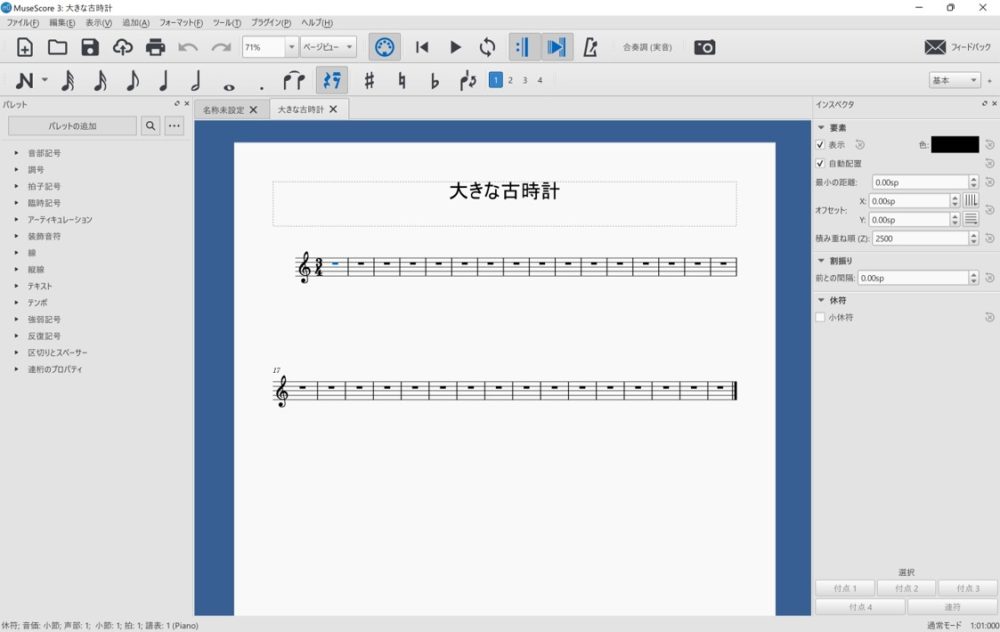
空白の楽譜が出力されます。これでMuseScoreで新しくスコア(楽譜)を作る方法はおしまいです。
すこしだけ触ってから保存してみよう
せっかくなので、すこしだけ設定を触ってみた後に、保存してみましょう。譜表を見ると、1段目だけすこし右にずれていますよね?これを直してみたいと思います。

では一番上のメニューの【フォーマット】をクリックして【スタイル】を開きます。スタイル画面が表示されるので、スコアの設定の中にある【最初の段のインデントを有効にする】を探してください。

探したらチェックを外しましょう。そして右下の【OK】ボタンで設定を反映させてみてください。
譜表の左端がそろったと思います。そしたら今度は【保存】してみましょう。

今度は【ファイル】メニューの【名前を付けて保存】から好きな場所に保存してみましょう。また、同じ【ファイル】メニューの中の【開く】から、保存したスコアを開くこともできます。
この続きは次回にしたいと思います。以下にMuseScoreでよく使う設定の見方をまとめておいたので、ぜひ実際にMuseScoreを触りながら確認しておくことをお勧めします。
MuseScoreでよく使う設定の見方
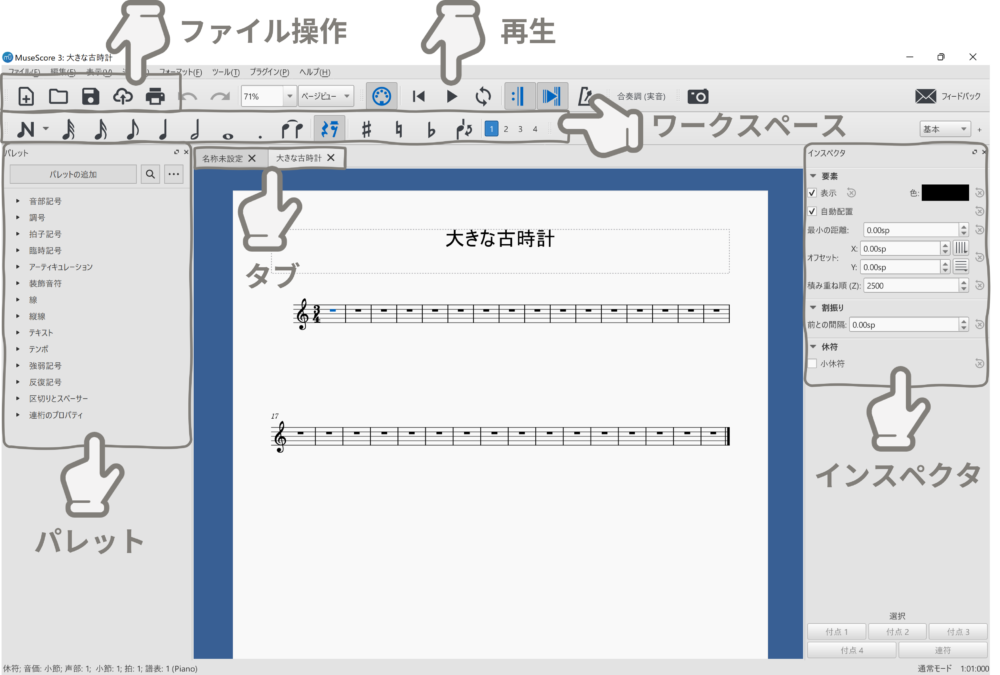
MuseScoreを使う上でよく使う操作・設定項目について紹介します。
ここでは、スコア(楽譜)の新規作成、既存のスコアの呼び出し、保存・上書き保存などができます。
保存・上書き保存(左から3つめ)は最初に押したときは【名前を付けて保存】になり、2回目以降は【上書き保存】になります。
複数のスコアを切り替えるときに便利です。ウェブブラウザのタブと同じようなイメージです。×を押すとそのタブのスコアを閉じることができます。間違えて押してしまっても、確認画面が出るので大丈夫です。
入力したスコアを再生できます。演奏する楽器を選んだり、テンポを確認したりすることができます。
ここを使って楽譜に音符を入力していきます。一番右端にあるタブを【基本】から【アドバンス】に変えると、使える音符の種類が増えます。
音符以外の記号を楽譜に入力するときに使います。ここから音部記号を変更したり、調合や拍子を変更したりすることができます。
パレットの追加から、指番号(フィンガリング)などの新しい機能を追加することもできます
インスペクタは楽譜上の音符や記号の表示や位置など、細かい設定を行うことができます。
続いて、画面最上部のメニューについて簡単に紹介します。

上記のファイル操作より、さらに細かいファイル操作ができます。特によく使うのは別名で保存するときの【名前を付けて保存】、PDFや画像として出力するときの【エクスポート】などはよく使います。
ここでは細かい環境設定をすることができますが、ほとんど使いません。また、【楽器】からスコアに新しい楽器の譜表を追加することができます。
ここはMuseScoreにどの機能を表示させておくかを設定できます。特にパレットやインスペクタを間違って消してしまったときに、ここからチェックを入れてあげれば再表示されるのでぜひ覚えておいてください。
フォーマットの【スタイル】では細かく楽譜の表示や位置の設定ができますが、初期設定でも問題ありません。こだわりたいなら設定してもいいですが、かなりややこしいです。
【ページの設定】では印刷の際の用紙の大きさや余白を設定できます。デフォルトはA4サイズです。別のサイズにしたいときはここから設定してください。
様々な機能がありますが、個人的に便利な機能は【移調】だと思います。こちらに関してはまた別の記事で紹介したいと思います。
プラグインとは外部機能を新たに追加することです。このプラグインを使うことで楽譜に自動でドレミを振ることができるようになります。また、こちらも別の記事で紹介します。


